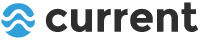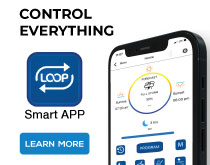iOS LOOP App Tips
PAIRING YOUR IOS DEVICE WITH LOOP
Please be sure to update your LOOP App to the latest version available in the Apple APP store by going HERE.
After you have downloaded the latest version of the LOOP App, please do the following:
- From your phone’s Settings screen, search for Bluetooth and make sure it is turned ON by moving the slider button to the right.
- Go back to your home screen and tap the LOOP app.
- Open the LOOP app and, if prompted, tap ALLOW for all access requests (Bluetooth, location settings, photos/files/media/storage)
- Tap “Add New” icon in lower center of screen
- Tap “LOOP”
- Go through the set up and naming process
INITIAL CONNECTION ISSUES
Here are some tips for ensuring you experience a smooth and easy connection process:
Make sure Bluetooth is turned ON
iOS users should note that when they first download and open the LOOP App, they’ll be promoted to allow the app to use Bluetooth. You must select Ok or even if your Bluetooth is turned on, the app can’t use your Bluetooth. If you mistakenly select Don’t Allow when prompted, you’ll need to do one of the following:
-
Uninstall and reinstall the app to reset the permission message. If you’ve already set up your dashboard in the app, this will delete all those settings.
- In your iPhone settings, scroll to the bottom of the list to view all your apps. Select LOOP and make sure Bluetooth is allowed.
-
Once this permission has been allowed, turn your phone’s Bluetooth on.
-
Find and select Settings.
-
Select Bluetooth. Make sure that your Bluetooth is toggled to On.
-
Make sure location services are ON
Please ensure to have location services enabled in order to connect using Bluetooth. This is required for the 24-Hour timer and ensuring it stays acccurate. The LOOP app does not collect or use your location for any marketing services. To enable location services:
1. Go to Privacy
2. Select LOCATION
3. Toggle location switch to ON.
4. Agree and exit to Home screen.
NOTE: Some devices allow location services turn ON/OFF only while using the App. To do this, go to SETTINGS >> Apps >> LOOP and enable location.
Make sure your language is set to English
Loops default language is English – so if your overseas and having difficulty connecting, you may want to switch your devices language to English. To change languages:
1. Go to SETTINGS
2. Select LANGUAGES
3. Select English
4. Exit to Home screen.
Close any LOOP Apps running in the background
This is the most common cause of not being able to reconnect to the LOOP app (it’s still running from a previous connection!) A couple ways to close any apps running in the background.
If the LOOP app won’t respond, you can close it and then re-open it to try again.
On older iPhones, double click the Home button. Alternatively, swipe up on an iPhone X or later and pause when you reach the middle of the screen. Once you’re viewing all open apps, close the desired app by swiping up as if you were throwing the app off of the screen and it will close immediately.
Additional Tips:
Here are some additional troubleshooting tips:
Power both devices OFF then back ON – A soft reset sometimes can resolve an issue. With phones and tablets, an easy way to do this is by going into and out of airplane mode.
Rediscover the controller – This is often a quick fix for reconnection issues. On the LOOP app Menu Screen, press ADD NEW, then select your controller by name.
Delete the LOOP controller from your phone and rediscover it – Sometimes it helps to start from scratch. On the LOOP app Menu Screen, swipe left on the controller name and press DEL. You can then rediscover the controller by pressing ADD NEW. (Note: You’ll need to reprogram your controller from step 1 and re-input your settings.
Close any old Bluetooth connections – by pressing ADD NEW. (Note: You’ll need to reprogram your controller from step 1 and re-input your settings.
For iOS users:
-
We’ve received reports of unreliable or slow connections sometimes when the user is connected to other Bluetooth devices like Airpods. If you notice a slow connection:
-
Disconnect your Airpods or connected Bluetooth device.
-
Force quit the Mobile App.
-
Turn your Bluetooth off, then back on.
-
Reopen the Mobile App.
-
Check to make sure you have Wi-Fi or data connectivity.
- Having your phone connected to multiple Bluetooth devices at once, such as headphones, car audio systems and fitness trackers, will slow down your phone’s unlocking capabilities significantly. If your app is slow or stuck during unlocking, try disconnecting one or more of the devices connected to your phone.
-
TROUBLE SYNCING OR CONNECTING?
If you are experiencing issues with connecting your iOS device to LOOP, first, please be sure to update to the latest version of the LOOP App.
If you’re experiencing a problem with your connection, please turn your Bluetooth off on your phone and switch it back on. This should reset your sync connection.
CLOSE AND RELAUNCH THE LOOP APP
If the LOOP app won’t respond, you can close it and then re-open it to try again.
On older iPhones, double click the Home button. Alternatively, swipe up on an iPhone X or later and pause when you reach the middle of the screen. Once you’re viewing all open apps, close the desired app by swiping up as if you were throwing the app off of the screen and it will close immediately.