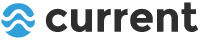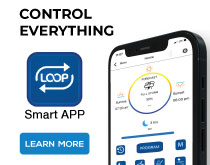ANDROID TROUBLESHOOTING, TIPS, FAQ
TROUBLESHOOTING TIPS
If you are experiencing issues with connecting your Android device to LOOP, first, please be sure to update to the latest version of the LOOP App, available here.
In order to connect, please be sure that you have you have your phone’s Bluetooth setting switched ON. Please DO NOT try to connect your device through Bluetooth (your connected devices using a PIN code), but just ensure Bluetooth is on.
PAIRING YOUR ANDROID DEVICE WITH THE LOOP CONTROLLER
Please be sure to update your LOOP App to the latest version available in the Google Play Store by going HERE.
After you have downloaded the latest version of the LOOP App, please do the following:
- From your phone’s Settings screen, search for Bluetooth and make sure it is turned ON by moving the slider button to the right (please DO NOT try to connect your device through this setting.)
- Go back to your home screen and tap the LOOP app.
- Open the LOOP app and, if prompted, tap ALLOW for all access requests (Bluetooth, location, photos/files/media/storage)
- Tap “Add New” icon in lower center of screen
- Tap “LOOP”
- Go through the set up and naming process
If the above steps do not work, please check if your device has not accidentally tried to pair with your phone via your Bluetooth settings. Please click and hold on the Bluetooth symbol in your phone settings for a list of devices that are paired with your LOOP controller and if you see LOOP there, please unpair it. Your device should exclusively be paired via the LOOP app.
Also, please clear your Bluetooth cache. Here are the steps:
- Go to “Settings”
- Select “Application Manager” or “Apps”
- Display system apps (you may need to either swipe left/right or choose from the menu in the top right corner)
- Select Bluetooth from the now larger list of Applications. If you don’t see it, click on the 3 dots in the top right corner of the screen and select “Show system apps”. Then search for Bluetooth on the list again.
- Select “Storage”
- Tap “Clear Cache”
- Go back
- Finally restart the phone
These steps may be a little different on your device. If so, it may help if you look online for clearing Bluetooth cache in your specific device.
INITIAL CONNECTION ISSUES
We know it can be frustrating when there’s a hang-up connecting your new light or pump to the controller. Here are some common causes of connection problems as well as advice on what you can do about them. Note: for this guide, we used a Google Pixel 3a running Android 11. The steps may vary depending on the make, model and Android version your device is running.
- Make sure Bluetooth is turned ON - (See More)
- Make sure your location services are ON - (See More)
- Make sure your language is set to English - (See More)
- Close any LOOP apps running in the background - (See More)
- Make sure to use LOOPs pairing process, not Bluetooth / PIN code
- Clear your Bluetooth Cache - (See More)
TROUBLE SYNCING OR CONNECTING?
If you are experiencing issues with connecting your Android device to LOOP, first, please be sure to update to the latest version of the LOOP App, available here.
Also, make sure your Android phone settings follow the guidelines we recommend in our support recommendation above.
In order to connect, please be sure that you have you have your phone’s Bluetooth setting switched ON. Please DO NOT try to connect your device through Bluetooth (your connected devices using a PIN code), but just ensure Bluetooth is on.
If you’re experiencing a problem with your connection, please turn your Bluetooth off on your phone and switch it back on. This should reset your sync connection. Also, if you have tried connecting via a PIN code, you will need to clean your cache before trying to connect again.
If toggling your Bluetooth off/on does has not helped, then, follow the steps listed below:
- From your phone’s home screen, navigate to your phone’s Settings screen
- Tap Apps
- Scroll down to find LOOP, then tap on LOOP
- Tap “FORCE STOP,” and if prompted with a pop up window, tap Force Stop or OK
- Reopen the LOOP app
- With your phone nearby, and the LOOP app open and in the foreground on your phone, please try manually syncing your ring by holding your finger horizontally then slowly spinning the ring on your finger until the LED is blue
If your data doesn’t update within a few minutes of trying the above steps, you can try repeating these steps again.